Photoshop 2021 如何制作白底时完全隐藏,黑底时显示的“白透图(单面幻影坦克)”
1908访客 528字under Photoshop tag Published on May 2nd , 2021 at 04:00 am
其他说法
- 单面(第一代)幻影坦克
- 去除灰度图片的黑色并替换为等深度透明色
- 运用老式幻灯片的原理来呈现灰度图
- ......
Javascript 演示
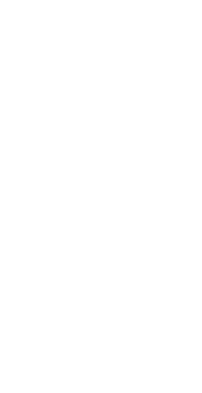
点击上方各按钮切换“白透图”所在背景颜色
黑底:#000、白底:#FFF、红底:#800、绿底:#080、蓝底:#008、黄底:#880、青底:#088、玫底:#808、彩底:来自 CSS3+SVG 动态彩虹色背景 - TechBrood.com
本次选用的示例图片来自きょくちょ局 (きょくちょ?)老师的漫画《らぶりーあいなちゃん》第2话ヾ(❀╹◡╹)ノ゙❀~!挺喜局老师的画风和分镜的!
效果
“白透图”在白底时会完全隐藏,与背景融为一体,如聊天时图所示:
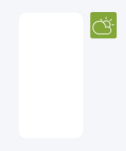
但“白透图”在黑底时会显示出来,
与一般的灰度图显示效果完全一致:

由此可见,“白透图”可起到白底时完美隐藏灰度图片的效果。
制作方法
本文使用的Photoshop版本参考:Adobe_Photoshop_2021_22.2.0.183
1.在Photoshop 里打开你要修改的图。

2.为防止彩色信息干扰,先执行图像→模式→灰度,将图转换为
只有灰度信息的灰度图片。

- 扔掉颜色信息

3.新建两个图层,分别用“油漆桶”工具把一个图层涂成黑色,一个涂成白色,并都移至图片图层下方,黑色最底。




4.检查 是否为“前景色:白色”和“背景色:黑色”,如不是请修改。
是否为“前景色:白色”和“背景色:黑色”,如不是请修改。

5.打开“背景橡皮擦工具 。
。

6.选中你要修改的图片图层,将“背景橡皮擦工具”的大小拉到最大、点选“取样:背景色版 ,“限制”选“不连续”,“容差”拉到最大的“100%”。
,“限制”选“不连续”,“容差”拉到最大的“100%”。

7.鼠标移到图像上,确保圈圈框住了整个图片,然后点击图片中央,如图片完全变白即完成。


8.校验: 关闭白色图层,检查黑底时图片是否显示正常。如不正常请重新操作。

9.导出保存:关闭黑色图层,使图像仅保留“白透图”信息,然后导出保存即可。


因为在绿色壁纸上所以该图透出的是绿色~!
本页由 matcha 整理和发布,采用 知识共享署名4.0 国际许可协议进行许可,转载前请务必署名
文章最后更新时间为:June 14th , 2021 at 06:05 pm
分享到:Twitter Weibo Facebook